How To Change The Tax On A Sharp Xe-a402 Cash Register
- Contents
- Table of Contents
- Bookmarks
Also See for Sharp XE-A407
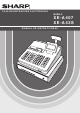
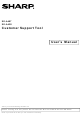

Related Manuals for Sharp XE-A407
Summary of Contents for Sharp XE-A407
- Page 1 ELECTRONIC CASH REGISTER MODEL XE-A407 XE-A43S INSTRUCTION MANUAL...
- Page 2 FCC Regulations state that any unauthorized changes or modifications to this equipment not expressly approved by the manufacturer could void the user's authority to operate this equipment. Note: This equipment has been tested and found to comply with the limits for a Class A digital device, pursuant to Part 15 of the FCC Rules. These limits are designed to provide reasonable protection against harmful interference when the equipment is operated in a commercial environment.
-
Page 3: Introduction
Please keep this manual for future reference. It will help you if you encounter any operational problems. IMPORTANT • Be very careful when removing and replacing the printer cover, as the cutter mounted on it is very sharp. • Install the cash register in a location not subject to direct sunlight, unusual temperature changes, high humidity or splashing water. -
Page 4: Table Of Contents
CONTENTS INTRODUCTION ...1 IMPORTANT ...1 CONTENTS ...2 1 Parts and Their Functions ...6 External View ...6 Front view ...6 Rear view ...6 Printer ...7 Keyboard ...8 Keyboard layout (for XE-A407) ...8 Function key list ...8 Keyboard layout (for XE-A43S) ...9 Function key list ...9 Displays ...10 Operator display ...10 Customer display ... - Page 5 Tax status shift ...28 Auxiliary Entries ...29 Percent calculations (premium or discount) ...29 Discount entries ...30 Refund entries ...30 Printing of non-add code numbers ...31 Payment Treatment ...31 Currency conversion ...31 Received-on-account entries ...32 Paid-out entries ...33 No-sale (exchange) ...33 Bottle return ...33 TRAINING Mode...34 5 Correction...35...
- Page 6 PLU/UPC ...55 PLU range ...56 Functional Programming...57 Discount ( ) ...58 Percent ( , %2) ...59 Manual tax ...59 RA ...60 PO ...60 Cash in drawer ...60 Commission rate (Commission 1, Commission 2) ...60 Media Key Programming ...61 Cash key (Cash) ...62 Check key (Check) ...62 Charge key (Charge1, Charge2) ...63 Currency conversion (CONV1, CONV2) ...64...
- Page 7 EFT Test Function ...97 SD CARD Mode...98 Inserting and removing an SD memory card ...98 SD card formatting ...98 Folder creating ...98 Folder name selecting ...99 Data saving ...99 Data loading ...100 11 Universal Product Code (UPC) or European Article Number (EAN) ...101 UPC or EAN code ...101 Add-on code ...102 12 Operator Maintenance ...103 In Case of Power Failure ...103 In Case of Printer Error ...103...
-
Page 8: Parts And Their Functions
Parts and Their Functions External View ■ Front view Printer cover Keyboard Drawer Check slot ■ Rear view Drawer lock Customer display RS232 connector Operator display SD card slot (Refer to the "SD CARD Mode" section.) -
Page 9: Printer
Printer The printer is a thermal printer, and therefore it does not require any type of ink ribbon or cartridge. The average life of the printer is approximately 6 million lines. When removing the printer cover, lift up its rear. When installing the printer cover, hook it on the pawls on the cabinet and shut it. -
Page 10: Keyboard
Keyboard ■ Keyboard layout (for XE-A407) ■ Function key list Receipt paper feed key Journal paper feed key Function menu key Auto key Tax1 shift key Percent 1 key Discount key Void key Help key Refund key Multiplication key Decimal point key Clear key Numeric key PLU/sub-department key Department code entry key Department shift key... -
Page 11: Keyboard Layout (For Xe-A43S)
■ Keyboard layout (for XE-A43S) ■ Function key list Receipt paper feed key Journal paper feed key Function menu key Auto key Tax1 shift key Percent 1 key Discount key Void key Frequently Asked Questions key Refund key Multiplication key Decimal point key Clear key Numeric key PLU/sub-department key Department code entry key... -
Page 12: Displays
Displays ■ Operator display • Screen example 1 (REG mode) Mode name Receipt ON/OFF status indicator (R) Sentinel mark (X) • Screen example 2 (PROGRAM mode) Mode name Sales information area: When a transaction information occupies more than 2 lines, you can scroll to the direction by using the just entered such as items and prices will appear between 1st line and 2nd line. -
Page 13: Customer Display
The backlight in display is a consumable part. When the LCD display may no longer be adjusted and become darker, you should replace the LCD unit. Consult your authorized SHARP dealer for further details. The display can be tilted back and forth to the best operational viewing angle. -
Page 14: Selecting An Operating Mode
Selecting an Operating Mode When you turn the register on and press the listing available operating modes as shown below. Mode selection window Operating Modes You can select any mode other than REG from the list in the mode selection window. Your register supports the following operating modes: This mode allows you to enter various sales information. -
Page 15: Mode Selection
Mode Selection Procedure Press the key. The following mode screen is displayed. Use one of the following ways: • Move the cursor to the desired option by using the key, and press the key. • Enter the desired option number by using a numeric key and press the key. -
Page 16: Prior To Making Entries
Prior to Making Entries Preparations for Entries ■ Receipt and journal paper rolls If the paper roll (receipt or journal) is not set in the register or it is getting low, install a new one according to section "Replacing the Paper Roll" under "Operator Maintenance." ■ Receipt ON/OFF function You can disable receipt printing in the REG mode to save paper using the receipt function. For XE-A407 Press the key. -
Page 17: Selecting The Function From The Menu
Error escape function To quit a transaction due to an error or an unforeseen event, use the error escape function as shown below: To clear the error state Transaction The transaction is voided (treated as a subtotal void) and the receipt is issued by this function. If you have already entered a tendered amount, the operation is finalized as a cash sale. -
Page 18: Help/Faq Function
HELP/FAQ Function The HELP/FAQ function allows you to print guidance messages for basic operation procedure of the register. FAQ function: only for the XE-A43S ■ The HELP menu and printing guidance messages Press the key to display the HELP menu. This menu provides a list of the procedures for which you can print the guidance messages. -
Page 19: The Faq Menu And Guidance Messages
■ The FAQ menu and guidance messages Press the key to display the FAQ menu. This menu provides a list of the procedures for which you can perform it or print the guidance messages. Procedure The FAQ menu is displayed. 1 HELP MENU 2 RECEIPT SW 3 SUPPLY INFO 4 SERVICE &... -
Page 20: Entries
Entries Item Entries ■ Single item entries Department entries For a merchandise classification, the register provides a maximum of 99 departments. To the departments, group attributes such as taxable status are applied to items when they are entered. When those departments for which the unit price has been programmed as zero (0) are entered, NOTE only the sales quantity is added. - Page 21 Key operation Example PLU/sub-department (open price) entries For another merchandise classification, the register provides a maximum of 7000* PLUs/sub-departments. PLUs are used to call up preset prices by a code entry. Sub-departments are used to classify merchandise into smaller groups under the departments. Every PLU and sub-department has a free code from 1 to 99999, and should belong to a department to obtain attributes of that department.
-
Page 22: Repeat Entries
UPC entries You can enter the barcodes using keyboard. The barcodes which can be entered are UPC-A, UPC-E, EAN-8, EAN-13 and ITF-14. For details of UPC code, please refer to "11 Universal Product Code (UPC) or European Article Number (EAN)". Procedure UPC code (max. -
Page 23: Multiplication Entries
■ Multiplication entries Use this feature when you need to enter two or more the same items. This feature helps you when you sell a large quantity of items or need to enter quantities that contain decimals. Procedure When you use a programmed unit price Q 't y Unit price... -
Page 24: Split-Pricing Entries
■ Split-pricing entries You will use this function when your customer wants to purchase more or less than the base quantity of a loose item. Procedure Selling q'ty Base q'ty * After an UPC entry, you may be requested to enter a unit price with the display "UNDEFINED CODE"... -
Page 25: Single Item Cash Sale (Sics)
■ Single item cash sale (SICS) • This function is useful when a sale is for only one item and is for cash; such as a pack of cigarettes. This function is applicable only to those departments that have been set for SICS or to their associated PLUs, subdepartments or UPCs. -
Page 26: Upc Learning Function (Creation And Registration Of Unknown Upcs)
■ UPC learning function (creation and registration of unknown UPCs) When you enter an undefined UPC code, you are required to enter its unit price and the associated department. The code, associated department and unit price entered are stored in the UPC file and used for future UPC sales entries. •... -
Page 27: Display Of Subtotals
Display of Subtotals The register provides the following types of subtotals. ■ Taxable subtotal Taxable 1 subtotal: Press the The sale subtotal of taxable 1 items will appear in the display with the function text "TAX1 ST". ■ Including-tax subtotal (complete subtotal) Press the key at any point during a transaction. The sale subtotal including tax will appear in the display with the function text SUBTOTAL". -
Page 28: Cash Or Check Sale That Does Not Need Any Tender Entry
■ Cash or check sale that does not need any tender entry Enter items and press the register will display the total sales amount. Key operation Example ■ Charge (credit) sale Enter items and press the Key operation Example NOTE Amount tendering operations (i.e. change calculations) can be achieved by the when a PROGRAM mode programming allows them. ■... -
Page 29: Tax Calculation
Tax Calculation ■ Automatic tax When the register is programmed with a tax rate (or tax table) and the tax status of an individual department is set for taxable, it computes the automatic tax on any item that is entered directly into the department or indirectly via a related PLU. -
Page 30: Tax Delete
■ ■ Tax■delete The automatic tax (tax 1, tax 2, or all tax (tax1 – tax 4)) can be deleted. Procedure 7 TAX DELETE The "4 PST DELETE" function becomes effective only when the Canadian tax is selected. NOTE Example:Selling a $7.25 item (dept. 1, taxable 1) and another $5.15 item (dept. 11, taxable 2) for cash and entering the sale as non-taxable Key■operation Select "TAX1 DELETE"... -
Page 31: Auxiliary Entries
Auxiliary Entries ■ Percent calculations (premium or discount) • Your register provides percent calculations for a subtotal or each item entry depending on the programming. • Percentage: 0.01 to 100.00% Percent calculation for a subtotal Example Key operation (When a discount of 10% is programmed for ¡ key.) Percent calculation for item entries Example Key operation (When a premium of 15% is... -
Page 32: Discount Entries
■ Discount entries Your register allows you to deduct a certain amount less than a programmed upper limit after the entry of an item or the computation of a subtotal depending on the programming. Discount for a subtotal Example Key operation Discount for item entries Example Key operation ■ Refund entries For a refund entry, press the The operation before pressing the refund item is the one entered into a department, enter the amount of the refund, then press the... -
Page 33: Printing Of Non-Add Code Numbers
■ Printing of non-add code numbers Enter a non-add code number such as a guest code number within a maximum of 16 digits and press the key at any point during the entry of a sale. The non-add code is printed on the receipt. Example Key operation Payment Treatment... -
Page 34: Received-On-Account Entries
Example Preset conversion rate (0.8063) :CONV 1 Key operation Currency conversion Amount tendered in foreign currency Example Open conversion rate (1.275) :CONV 2 Key operation Currency conversion Conversion rate Amount tendered in foreign currency ■ Received-on-account entries When you receive on account from a customer, use this function. From the FUNCTION MENU, select RA option to proceed the operation. You cannot receive RA in foreign currency. -
Page 35: Paid-Out Entries
■ Paid-out entries When you pay an amount to a vendor, use this function. From the FUNCTION MENU, select PO option to proceed the operation. Procedure 2 ***P O Key operation Example (Selection "2 ***PO") ■ No-sale (exchange) Simply press the key without any entry. The drawer will open and the printer will print "NO SALE" on the receipt. -
Page 36: Training Mode
TRAINING Mode The training mode is used when the operator or the manager practices register operations. When a clerk set in training is selected, the register automatically enters the training mode, while a clerk not set in training is selected, the register automatically enters the ordinary REG mode. A training text and a training clerk can be programmed. -
Page 37: Correction
Correction Correction of the Last Entry (Direct Void) If you make an incorrect entry relating to a department, PLU/subdepartment, UPC, percentage ( discount ( ), or item refund, you can void this entry by pressing the entry. Key operation Example 5012345678900 1250 ¡ ¡ ,%2), key immediately after the incorrect Display... -
Page 38: Correction Of The Next-To-Last Or Earlier Entries (Indirect Void)
Correction of the Next-to-Last or Earlier Entries (Indirect Void) If you find an incorrect entry before finalizing the transaction (e.g. before pressing the can void the entry by the cursor operation or the key sequence operation. Indirect void by cursor operation You can void department, PLU/subdepartment, UPC, item refund, amount discount/premium and percent entries. -
Page 39: Subtotal Void
Subtotal Void You can void an entire transaction. Once subtotal void is executed, the transaction is aborted and the register issues a receipt. Key operation Example Subtotal void Correction after Finalizing a Transaction When you need to void incorrect entries that are found after finalizing a transaction or cannot be corrected by direct, indirect or subtotal void, follow this procedure. -
Page 40: Special Printing Function
Special Printing Function Copy Receipt Printing If your customer wants a receipt after you have finalized a transaction with the receipt ON-OFF function in the OFF status (no receipting), press the receipt when the receipt ON-OFF function is in the "ON" status. Procedure Printing a receipt after making the entries shown below with the receipt ON-OFF function Example "OFF"... -
Page 41: Manager Mode
Manager Mode The manager mode is used when managerial decisions must be made concerning register entries, for example, for overriding limitations and for other various non-programming managerial tasks. Normal register operations may also be performed in this mode. NOTE Entering the Manager Mode To enter the manager mode, use the following procedure in the REG mode: Procedure Manager code Example... -
Page 42: Reading (X) And Resetting (Z) Of Sales Totals
Reading (X) and Resetting (Z) of Sales Totals • Use the reading function (X) when you need to take the reading of sales information entered after the last resetting. You can take this reading any number of times. It does not affect the register's memory. • Use the resetting function (Z) when you need to clear the register's memory. Resetting prints all sales information and clears the entire memory except for the GT1 through GT3, reset count, and consecutive number. - Page 43 Report type GENERAL General report <DEPT. MENU> BY RANGE Department by group report Individual department group BY GROUP report D e p a r t m e n t g r o u p t o t a l GROUP TOTAL report <TRANS.
-
Page 44: Daily Sales Totals
Daily Sales Totals ■ General report • Sample report *1: When you take X1 report, "X1" is printed. *2: Printed in the Z1 report only. *3: When the Canadian tax system is selected, the following is printed here. Mode title*1 Reset counter Net grand total (GT2-GT3) Grand total of plus registration... -
Page 45: Department Report
■ Department report • Sample report ■ Individual group total report on department • Sample report ■ Full group total report on department • Sample report Mode title Report title ■ Transaction report • Sample report This report shows the same transaction data as when a full sales report is run. ■ Total in drawer report • Sample report Mode title Report title Group 1 total Mode title Report title Group 1 total... -
Page 46: Plu/Upc Report By Designated Range
■ PLU/UPC report by designated range • Sample report PLU code Item label UPC code Item label * When you take Z1 report, "Z1" is printed. The UPC codes are printed out in the order of EAN- 13,EAN-8, UPC-A, UPC-E and ITF-14. ■ Clerk reports Individual clerk report • Sample report *: When you take OPZ report, "OPZ"... -
Page 47: Periodic Report Sample
Periodic Report Sample ■ General information The periodic reading or resetting reports are the same in format as those in the X1/Z1 report for daily sales. The mode indicator will read "X2" or "Z2". • Sample X report (Individual group total report on department) The subsequent printouts are the same in format as those in the X/Z report for daily totals. -
Page 48: Prior To Programming
Prior to Programming When you are in the PROGRAM mode, the keyboard layout will be set to one of the programming layouts as shown below. Programming Keyboard Layout ■ For XE-A407 ■ For XE-A43S... - Page 49 : Used for programming characters. For more information about programming characters, see the section "How to Program Alphanumeric Characters." Also the : Used to move the cursor. : Used to program each setting and to finalize programming. : Used to cancel programming and to get back to the previous screen. : Used to go back to the previous record, e.g., from the department 2 programming window back to the department 1 programming window.
-
Page 50: How To Program Alphanumeric Characters
How to Program Alphanumeric Characters This section discusses how to program alphanumeric characters for various texts. ■ Mobile phone method Entering alphanumeric characters To enter a character, simply press a corresponding character key on the programming keyboard. To enter "A", press the "8" key. To enter "B", press the "8" key twice. To enter "C", press the "8"... -
Page 51: Entering Character Codes
■ Entering character codes Numerals, letters and symbols are programmable by entering the following procedure with the cursor placed at the position where you want to enter characters: To enter a digit, simply press a corresponding numeric key. XXX : character code (3 digits) Character code: 032 - 047... -
Page 52: Programming
Programming This chapter explains how to program various items. Before you start programming, press the MODE" by using the key and press the Basic Instructions This section illustrates the basic programming by using an example of programming for departments. ■ Programming screen Opening screen: When you select the "6 PROGRAM MODE", your display will show a programming opening screen corresponding to the mode you selected. -
Page 53: Programming Example
■ Programming example Procedure The following example shows how to program 2.00 for the unit price, "ABCDE" for the description, and "non-taxable 1" for department 1. In the PROGRAM MODE screen, select "2 SETTING" by using the key and press the •... - Page 54 The following sections describe how to program each item which is contained in a programming group. On the first page of the "01" window, program the unit price and description as follows: NOTE There are three entry patterns for the programming: the numeric entry, character entry, and selective entry. • Move the cursor to "PRICE," enter "200" by using numeric keys. Numeric entry • Move the cursor to "DEPT.01," enter "ABCDE" by using character keys. Character entry If you want to clear setting, press the or key. Press the key twice to move to the cursor to "TAX 1", then program the register to set "non-taxable 1" as follows: • Press the key to select "NO." NOTE key toggles between two options as follows: Pressing the key displays all pertinent options.
-
Page 55: Dept/Plu Programming
DEPT/PLU Programming Use the following procedure to select any option included in the department/PLU/UPC programming group: Procedure The following illustration shows those options included in this programming group. 1 DEPT/PLU 1 DEPARTMENT 2 PLU/UPC 3 PLU RANGE In the SETTING window, select "1 DEPT/PLU" •... -
Page 56: Department
■ Department The register can be equipped with maximum of 99 departments. Use the following procedure to program for department. NOTE To delete a department item in the "DEPARTMENT" window, select the item and press the A confirmation window appears to ask you whether to delete the item, select the option you prefer. Procedure Select a pertinent dept. -
Page 57: Plu/Upc
■ PLU/UPC • In this manual, the word "UPC" represents UPC (Universal Product Code) and EAN (European NOTE Article Number). • With regard to the UPC codes applicable to this register, please refer to the chapter 11. • To delete a PLU/UPC item in the " PLU/UPC " window, select the item and press the confirmation window appears to ask you whether to delete the item, select the option you prefer. -
Page 58: Plu Range
■ PLU range You can program PLUs in the designated range. Procedure Enter a value or select an option for each item as follows: • START (Use the numeric entry) Starting PLU code (max. 5 digits) • END (Use the numeric entry) Ending PLU code (max. 5 digits) • OPERATION (Use the selective entry) DELETE: Enables you to delete a specified range of PLUs. -
Page 59: Functional Programming
Functional Programming Use the following procedure to select any option included in the functional programming group: Procedure The screen continues. The following illustration shows those options included in this programming group. 2 FUNCTIONS 1 $ DISC [(-)] 2 %1 DISC [%1] 3 %2 DISC [%2] 4 MANUAL TAX 5 RA... -
Page 60: Discount ( - )
■ Discount ( Procedure The screen continues. Program each item as follows: • AMOUNT (Use the numeric entry) Discount amount (max. 8 digits) • TEXT (Use the character entry) Description for the discount key. Up to 12 characters can be entered. • SIGN (Use the selective entry) Programming of the + or - sign assigns the premium or discount function to the discount key. -
Page 61: Percent ( , %2)
■ Percent ( , %2) Procedure The screen continues. ■ Manual tax Procedure Program each item as follows: • RATE (Use the numeric entry) Percent rate (0.00 to 100.00) • TEXT (Use the character entry) Description for the percent key. Up to 12 characters can be entered. • SIGN (Use the selective entry) Programming of the + or - sign assigns the premium or discount function to each percent key. -
Page 62: Cash In Drawer
■ RA You can program an upper limit amount and description for received-on-account key. Procedure ■ PO You can program an upper limit amount and description for paid-out key. Procedure ■ Cash in drawer You can program the description and the upper limit amounts for cash in drawer (sentinel). Procedure ■... -
Page 63: Media Key Programming
Media Key Programming Use the following procedure to select any option included in the media group: Procedure The following illustration shows those options included in this programming group. 3 MEDIA 1 CASH 2 CHECK 3 CHARGE 4 CHARGE2 5 CONVERSION In the SETTING window, select "3 MEDIA." •... -
Page 64: Cash Key (Cash)
■ Cash key (Cash) Procedure ■ Check key (Check) Procedure Program each item as follows: • TEXT (Use the character entry) Description for the cash key. Up to 12 characters can be entered. • HALO (High Amount Lockout) (Use the numeric entry) This function is intended for prevention of accidentally entered unreasonably amounts. Limit amount: 0.00 to 999999.99 • FOOTER PRINT (Use the selective entry) This item decides whether or not your register should print a message at the foot of a receipt when a specified cash key is... -
Page 65: Charge Key (Charge1, Charge2)
■ Charge key (Charge1, Charge2) Procedure Program each item as follows: • +TEXT (Use the character entry) Description for the gross charge. Up to 12 characters can be entered. • -TEXT (Use the character entry) Description for the refund charge. Up to 12 characters can be entered. • HALO (High Amount Lockout) (Use the numeric entry) This function is intended for prevention of accidentally entered unreasonably amounts. -
Page 66: Currency Conversion (Conv1, Conv2)
■ Currency conversion (CONV1, CONV2) Procedure The screen continues. Program each item as follows: • PRESET RATE (Use the selective entry) ENABLE: Enables preset rate DISABLE: Disable preset rate • RATE (Use the numeric entry) Currency exchange rate (0.000000 to 999.999999) • TEXT (Use the character entry) Description for the currency exchange key. Up to 12 characters can be entered. • SYMBOL (Use the character entry) Currency descriptor. -
Page 67: Function Text Programming
Function Text Programming You can program a maximum of 12 characters for each function by using the following table: Procedure The screen continues. List of function text Function Net sales total Net taxable 1 subtotal Gross tax 1 total Tax 1 total of refund entries Net tax 1 total Exempt tax 1 Net taxable 2 subtotal... - Page 68 Function Commission amount 2 Commission amount total Non commission sale Items Merchandise subtotal Subtotal Total Change Non add symbol (max. 8 characters) Default text COM. AMT2 Copy receipt title COM. TTL Due (only display) NON COM. Receipt SW ITEMS Non GST subtotal MDSE ST PST total SUBTOTAL...
-
Page 69: Personnel Programming
Personnel Programming Use the following procedure to select any option included in the personnel group: Procedure The following illustration shows those options included in this programming group. 5 PERSONNEL 1 CLERK 2 MANAGER 3 MODE PASS CODE 4 TRAINING CLK ■ Clerk Procedure Select a clerk code, or directly enter a clerk code. -
Page 70: Manager
■ Manager You can program a secret code for manager. Procedure ■ Mode Pass Code You can program a secret code for each mode. Procedure The screen continues. ■ Training Clerk You can set the training clerk code and text for the training mode title. Procedure Program each item as follows: • PASS CODE (Use the numeric entry) -
Page 71: Terminal Programming
Terminal Programming Use the following procedure to select any option included in the terminal group: Procedure Date/Time Setting You can set the date and time for the register. ■ Date/time Procedure In the SETTING windows, select "6 TERMINAL." • The TERMINAL windows will appear. Select any option from the following options list: • MACHINE# (Use the numeric entry) Machine number (max. -
Page 72: Optional Feature Selection
Optional Feature Selection Use the following procedure to select any option included in the optional group: Procedure The screen continues. The following illustration shows those options included in this programming group. 8 OPTIONAL 1 BASIC SYSTEM 2 FUNC.PROHIBIT 3 FUNC.AUTHORITY 4 FUNCTION SELECT 5 PRINT SELECT 6 UPC FUNCTION In the SETTING window, select "8 OPTIONAL."... -
Page 73: Basic System
■ Basic System Your register allows you to select various item of basic system. Procedure The screen continues. • ERROR (Use the selective entry) Response to an erroneous, invalid key operation LOCK ERROR: Sound a short buzzer for 2 seconds, and display Error. To hide the Error display, press key. -
Page 74: Function Prohibit
■ Function Prohibit Your register allows you to select whether to enable or disable various functions. Procedure The screen continues. • COPY RCPT (Use the selective entry) ENABLE: Enable the receipt copy function DISABLE: Disable the receipt copy function • VOID MODE (Use the selective entry) ENABLE: Enable the void mode DISABLE: Disable the void mode • SUBTOTAL<0 (Use the selective entry) ENABLE: Enable to go negative merchandise subtotal DISABLE: Disable to go negative merchandise subtotal... -
Page 75: Function Authority
■ Function Authority Your register allows you to select whether to public or to limit function authority. Procedure The screen continues. • ITEM VD (Use the selective entry) LIMITED: Allowed only in the Manager mode. PUBLIC: Allowed in the REG mode and the Manager mode. • SBTL VD (Use the selective entry) LIMITED: Allowed only in the Manager mode. PUBLIC: Allowed in the REG mode and the Manager mode. -
Page 76: Function Selection
■ Function Selection Your register enables you to select various functional selections. Procedure The screen continues. • VD MODE TO HOURLY (Use the selective entry) YES: Enable to add to the hourly total in void mode. NO: Disable to add to the hourly total in void mode. • ST BEFORE DIRECT (Use the selective entry) Subtotal entry before direct non-tendering finalization NOT: Not to require entry of subtotal for the non-tendering finalization MUST: Require entry of subtotal for the non-tendering finalization... -
Page 77: Print Selection
■ Print Selection You can program various printing functions. Procedure The screen continues. • PURCHASE NO. (Use the selective entry) YES: Print the number of the purchase No. Not to print the number of the purchase No. • TAX STATUS (Use the selective entry) YES: Print the tax status Not to print the tax status • TAX (Use the selective entry) Tax print format 1 to 4:... -
Page 78: Upc Function
• FOOTER (Use the selective entry) ALL: Print the footer in any media BY MEDIA: Print the footer by media • 0 AMT PLU (Use the selective entry) When the PLU unit price is 0, printing the amount is: TEXT ONLY: Print the text only NORMAL: Print the price and the text • ITEM JOURNAL (Use the selective entry) ALL: Print all items on journal... -
Page 79: Report Programming
Report Programming Use the following procedure to select any option included in the report group: Procedure The following illustration shows those options included in this programming group. 9 REPORT 1 0 SKIP 2 PRINT SELECT 3 Z COUNTER 4 Z1 GENERAL REPORT 5 JOURNAL In the SETTING window, select "9 REPORT."... -
Page 80: Zero Skip
■ Zero skip You can program whether or not to skip "0" in each report. Procedure • PLU (Use the selective entry) SKIP: Skips those data that are "0" in the PLU/UPC report. NOT SKIP: Does not skip those data that are "0" in the PLU/UPC report. • CLERK (Use the selective entry) SKIP: Skips those data that are "0"... -
Page 81: Print Select
■ Print select You can program whether or not to print the item on the report. Procedure The screen continues. • GT2 ON Z (Use the selective entry) YES: Print GT2 on the Z report. NO: Not to print GT2 on the Z report. • GT3 ON Z (Use the selective entry) YES: Print GT3 on the Z report. NO: Not to print GT3 on the Z report. -
Page 82: Z Counter
■ Z Counter Procedure ■ Z1 General report Procedure ■ Journal data Procedure GENERAL Z1: Max.4 digits (0000 to 9999) GENERAL Z2: Max.4 digits (0000 to 9999) • SD: SAVE SALES (Use the selective entry) YES: Save the sales data in the SD card. Not to save the sales data in the SD card. • SD: SAVE ALL RAM (Use the selective entry) YES: Save the all RAM data in the SD card. -
Page 83: Message Programming
Message Programming Use the following procedure to select any option included in the message group: Procedure The following illustration shows those options included in this programming group. 10 MESSAGE 1 RECEIPT LOGO ■ Receipt logo Your register can print programmed messages for customers on every receipt. The logo text is printed in a centering form on the receipt. -
Page 84: Device Configuration Programming
Device Configuration Programming Use the following procedure to select a device configuration programming: Procedure The following illustration shows those options included in this programming group. 11 DEVICE CONFIG 1 KEYBOARD 2 DISPLAY 3 PRINTER 4 EFT ■ Keyboard Procedure In the SETTING window, select "11 DEVICE CONFIG." •... -
Page 85: Display
■ ■ Display Procedure ■ ■ Printer Procedure ■ ■ EFT Procedure Program each item as follows: •■POWER■SAVE■(Use■the■numeric■entry) Time of the power save (2 digits: 0,1 to 99 minutes 0:100 minutes) •■P.■SAVE■AT■TM■(Use■the■selective■entry) Power saving during time display: YES: Enables power saving during time display NO: Disables power saving during time display Program each item as follows: •■DENSITY■(Use■the■numeric■entry) -
Page 86: Tax Programming
Tax Programming Use the following procedure to select any option included in the tax group: The register is adapted to US and Canadian tax systems. If the Canadian tax system is required, NOTE the tax system must be changed, then program the tax rate or tax table and quantity for doughnut exempt which are described in this section. -
Page 87: Tax System
■ Tax system Procedure Tax system: NOTE • For US tax system, select "AUTO TAX". • For Canadian tax, from the table below, specify a tax system suitable for your province (if necessary contact your local tax office for correct sales tax information) and for your type of retail business. -
Page 88: Tax 1 Through 4
■ Tax 1 through 4 Procedure (To the following table tax or % tax) • Table tax Procedure The screen continues. The programming data of tax table are as follows. Selection of tax method TABLE TAX: Programmed tax table is used. % TAX: Programmed % tax rate is used. Selection of the interval • INTERVAL (Use the selective entry) LOW 0.99: Less than 0.99 (max. - Page 89 <Sample tax table> New Jersey tax table: 6% To program a tax table, first make a table like the right table shown below. Range of sales amount Taxes Minimum breakpoint 1.11 1.23 1.39 1.57 1.73 1.89 2.11 From the tax table, calculate the differences between a minimum break point and the next one (A). Then, from the differences, find irregular cycles (B) and regular cycles (C and D).
-
Page 90: Doughnut Exempt
Sample tax table Example 8% Minimum breakpoint 1.11 1.26 1.47 1.68 1.89 2.11 Example data of above tax table (8%) TAX RATE: 8.0000 (enter 8) CYCLE: 1.00 INITIAL TAX: 0.01 LOWER TAX: 0.11 BREAK POINT1: 0.26 BREAK POINT2: 0.47 BREAK POINT3: 0.68 BREAK POINT4: 0.89 BREAK POINT5: 0.89 BREAK POINT6: 1.11 BREAK POINT7: 1.11 BREAK POINT8: 1.11 • % Tax Procedure ■... -
Page 91: Automatic Sequencing Key Programming
Automatic Sequencing Key Programming If you program frequently performed key operations for the simply by pressing the corresponding ■ Key Sequence Procedure Example In case of the X1 General report printing. key, you can enter those key operations key in key operations. In the SETTING window, select "13 AUTO KEY." •... -
Page 92: Reading Of Stored Programs
Reading of Stored Programs You can read programs stored in the PROGRAM mode. ■ Program reading sequence To read those programs stored in the PROGRAM mode, use the following procedure: 1. Select the PROGRAM mode from the mode selection window. 2. Select "1 READING" from the PROGRAM mode to display the items list, and press the Select an item listed in the table shown later. -
Page 93: Sample Printouts
■ Sample printouts • Departments Operating mode Report type Dept. code Description Group no. • PLU/UPC Report type PLU code Description UPC code Description Tax status Unit price Function programming Amount entry type 0:Inhibit 1:Open 0:No SICS 1:Yes 2:Preset HALO limit 3:Open&Preset Bottle return item Commission group no. - Page 94 • Functions • Media Report type Sign (plus/minus) Function text Type I=Item S=Subtotal Rate HALO limit Commission rate Report type HALO Programming data (00) Function text Entry of amount tendered (0:Non-Compulsory, 1:Compulsory) Programming data (00) Footer print on receipt (0:No, 1:Yes) Entry of amount tendered (0:Inhibit, 1:Compulsory) Footer print on receipt (0:No, 1:Yes)
- Page 95 • Function text The text of "GST EXMPT", "PST TTL" and "GST TTL" appears only when Canadian tax is NOTE selected. Report type Function Text...
- Page 96 • Clerk • Manager • Mode pass code • Training clerk Report type Clerk code Clerk name Auto key operation/Pass code 0: Enable 1: Disable Report type Pass code Report type Mode Pass code Report type Training clerk code Training mode title text...
- Page 97 • Optional feature Report type Item Setting...
- Page 98 • Report setting • Message • Device configuration Report type Setting Item • Tax Report type Receipt logo text Report type Setting Item Report type Tax no. Tax system Tax table Tax rate Lower taxable amount...
-
Page 99: Eft Test Function
• AUTO key EFT Test Function Use the following procedure to perform the EFT test function. Procedure When the EFT terminal (CREDIT CARD terminal) is not connected, the EFT test function causes NOTE an error. • ROM version Report type Key operation Press the key and select the "6 PROGRAM MODE" and press the key. -
Page 100: Sd Card Mode
You can exchange data through an SD memory card between your register and a PC when managing the data in your register by using the SHARP's PC software "Customer Support Tool". Customer Support Tool can be downloaded from the Sharp web site. -
Page 101: Folder Name Selecting
■ ■ Folder■name■selecting Procedure (1) Select "3 FOLDER CONTROL" in the SD CARD mode and press the CONTROL window is displayed. (2) Select "2 SELECT FOLDER" and press the (3) Select the required folder name from the list, and press the To cancel the operation, press the ■ ■ Data■saving■ The sales data or programming data can be saved to the SD card. Procedure (1) Select "1 SAVING" in the SD CARD mode and press the displayed. Item SALES DATA IND. PROGRAM ALL PROGRAM ALL RAM DATA (2) Select the data menu from the list and press the To save the required data file, select OK and press the To cancel the operation, select CANCEL and press the key, the folder name list window is displayed. key. Sales data (CSV format) Select the individual programming data: DEPARTMENT PLU/UPC CLERK GRAPHIC LOGO LOGO TEXT All programming data All RAM data key, the confirmation window is displayed. key, the FOLDER key. key, the following data list window is Data list key. -
Page 102: Data Loading
The designated file is not found. NO FOLDER The user folder is not found. (SHARP/ECRXE4X7/user folder name) The maximum allowable number of times of sales data writing is exceeded. Delete unnecessary data from the SD memory card on a PC or replace the OVER LIMIT. -
Page 103: Universal Product Code (Upc) Or European Article Number (Ean)
Universal Product Code (UPC) or European Article Number (EAN) ■ UPC or EAN code Your register can transact the following codes: • UPC-A (Number system character: 0, 2, 3, 4) • EAN-8 EAN-13 Internal code EAN-8/EAN-13 UPC-A • Number system character: 0 <used in the source marking> • Number system character: 3 <used as NDC or HRI> For entry, a full 12 digits number or 11 digits number (omitting the check digits) must be entered. -
Page 104: Add-On Code
■ Add-on code UPC-A and EAN-13 may be followed by a two digits number or a five digits number as add-on code, excepting UPC-A without a check digit plus two or five digits add-on code. Therefore, the total number of digits enterable for sales entries are as shown below: Code entry UPC-A UPC-A w/leading zero... -
Page 105: Operator Maintenance
• Never touch the surface of the print head and print roller. ■ Cautions in handling the recording paper (thermal paper) • Use only the paper specified by SHARP. • Do not unpack the thermal paper until you are ready to use it. • Avoid heat. The paper will color at around 70°C. -
Page 106: Installing Batteries
Installing Batteries This register displays a low battery warning message "LOW BATTERY" when the batteries are low, and displays a no battery warning message "NO BATTERY" when batteries are extremely low or batteries are not installed. If no batteries are installed, install two new alkaline batteries LR6 ("AA" size) at once. If batteries are already installed, replace them with new ones as soon as possible. -
Page 107: Replacing The Paper Roll
Replacing the Paper Roll ■ Recording paper specifications Be sure to use paper rolls specified by SHARP. The use of any other paper rolls than specified could cause paper jamming, resulting in register malfunction. Paper specification Paper width: 57.5 ± 0.5 mm Max. outside diameter: 80 mm Quality: High quality (0.06 to 0.08 mm thickness) - Page 108 Paper positioning guides Print roller arm Feed the end of the paper along with the paper positioning guides as per the diagram. While holding down the paper, slowly close the print roller arm of the receipt side, and push down the arm until you hear a click locking the arm.
- Page 109 Paper positioning guides Paper holding plate Spool While holding down the paper, slowly close the print roller arm of the journal side, and push down the arm until you hear a click locking the arm. Remove the paper holding plate from the spool. Insert the end of the paper into the slit in the spool.
-
Page 110: Replacing The Paper Roll
When colored dye appears on the edges of the paper roll, it is time to replace the paper roll. Use paper of 57.5 ± 0.5 mm in width. To prevent jamming be sure to use paper specified by SHARP. Replacing the receipt paper roll: Confirm that the REG mode has been selected. -
Page 111: Cleaning The Printer (Printer Head/Sensor/Roller)
Cleaning the Printer (Printer Head/Sensor/Roller) When the printed text is getting dark or faint, paper dust may be stuck to the printer head, sensor and/or roller. Clean them as follows: CAUTION: Never touch the printer head with a tool or anything hard as it may damage the head. The paper cutter is mounted on the printer cover. Be careful not to cut yourself. Sensor Roller Print roller arm Select the OFF mode. Printer head Remove the printer cover. Lift up the print roller arm. -
Page 112: Removing The Till And The Drawer
Removing the Till and the Drawer The till in the register is detachable. After closing your business for the day, remove the till from the drawer and keep the drawer open. The coin case is also detachable from the till. To detach the drawer, pull it forward fully with the till removed, and remove it by lifting it up. -
Page 113: Before Calling For Service
Turn off the power, and repair the printer. Then turn on the power and press key. Turn off the power, and consult a Sharp Authorized Servicer. Desired code is not programmed yet. Desired UPC/EAN code is not programmed yet. Checking... -
Page 114: Specifications
Specifications Model: XE-A407 XE-A43S Dimensions: 16.7 (W) x 15.6 (D) x 12.6 (H) in. (425 (W) x 395 (D) x 320 (H) mm) Weight: Approx. 24.3 Ib (11 kg) Power Source: 120V AC, 60Hz Power Consumption: Stand-by: 6.3 W Operating: 13.9 W (max.) Working Temperature: 32 to 104 °F (0 to 40 °C) Humidity:... - Page 115 In no event shall Sharp be liable, or in any way responsible, for any damages or defects in the Product which were caused by repairs or attempted repairs performed by anyone other than an authorized servicer.
- Page 116 SHARP ELECTRONICS CORPORATION Sharp Plaza, Mahwah, New Jersey 07495-1163 1-800-BE-SHARP For additional information and product registration, www.sharpusa.com please visit Printed in Korea T(TINSE2625BHZZ)
This manual is also suitable for:
Xe-a43s
How To Change The Tax On A Sharp Xe-a402 Cash Register
Source: https://www.manualslib.com/manual/325364/Sharp-Xe-A407.html
Posted by: waynedaudgessed.blogspot.com

0 Response to "How To Change The Tax On A Sharp Xe-a402 Cash Register"
Post a Comment